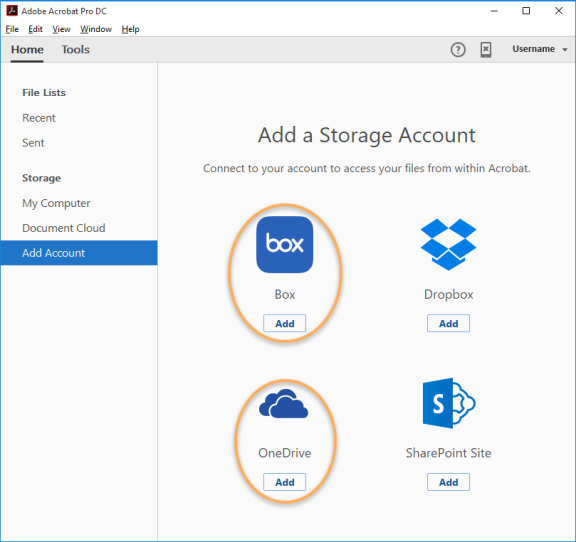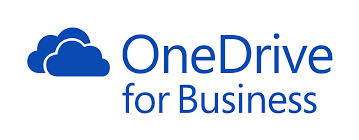La última actualización de Microsoft Office (versión 1707, o lo que es lo mismo, julio de 2017) ha provocado un error muy grave en la integración con la librería MsCOMCtl.OCX. El error se puede manifestar de varias formas. La más común es que al intentar utilizar alguna macro que use esta librería aparece el mensaje: «No tiene la licencia necesaria para utilizar este control ActiveX«. O, simplemente, al abrir algún formulario que incruste algún control de este tipo aparece el mensaje: «No hay ningún objeto en este control«.

En la página donde se detallan todas las actualizaciones de Office (https://technet.microsoft.com/es-es/office/mt465751) podemos leer lo siguiente en la actualización de julio de 2017:
Conjunto de aplicaciones de Office: Actualizaciones no relacionadas con la seguridadEsta versión de canal contiene las siguientes actualizaciones no relacionadas con la seguridad:
|
Pues está claro que Microsoft ha metido la pata… ¡y bastante!
Por lo menos, Microsoft ha reconocido este problema, pero por el momento no tiene ninguna solución rápida. Lo que se recomienda es:
- Forzar la reinstalación de una versión anterior (1706, o lo que es lo mismo, junio de 2017).
- Deshabilitar las actualizaciones automáticas de Office hasta que Microsoft solvente el problema.
PASO 1: forzar la reinstalación de la versión de junio de 2017
- Cerrar todas las aplicaciones de Office.
- Abrir una consola con privilegios de administrador.
- Ejecutar el siguiente comando:
«C:\Program Files\Common Files\microsoft shared\ClickToRun\officec2rclient.exe» /update user updatetoversion=16.0.8229.2073
- Esto comenzará a descargar la versión anterior, y posteriormente se procederá automáticamente a instalarla. Sé paciente y comprueba que finalmente vuelven a estar las aplicaciones de Office disponibles.
- Aunque no es obligatorio, siempre es recomendable reiniciar el sistema.
PASO 2: deshabilitar las actualizaciones automáticas de Office
- Abrir cualquier aplicación de Office; por ejemplo, Word
- Ir a la pestaña/menú Archivo, opción Cuenta
- Hacer clic en el botón «Opciones de Actualización» y elegir la opción «Deshabilitar Actualizaciones»

En unos segundos se actualizará la ventana indicando que el producto no se actualizará. Por cierto, esto solo es necesario en una sola aplicación de Office, ya que el sistema de actualizaciones es común para todas ellas.
Esto debería resolver el problema por el momento. Esteremos atentos a las noticias de Microsoft para ver cuándo se pueden volver a habilitar las actualizaciones.
Espero que ayude.