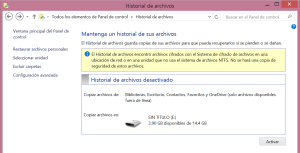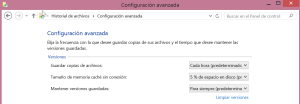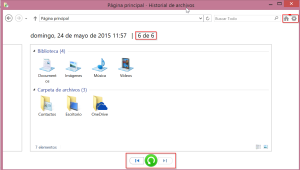Cualquier usuario de Windows debería conocer las herramientas de que dispone y los métodos básicos (y, por cierto, sencillos) para hacer copias de seguridad de sus archivos. Y, ademas, debería tener claros también los mecanismos para restaurar su sistema a un punto anterior en el tiempo o, incluso, resetear el sistema por completo. Son operaciones sencillas de configurar y utilizar, y de carácter imprescindible. Nadie se acuerda de estos temas hasta que tiene un problema: pero solo es cuestión de tiempo que algún día se presente… ¡está garantizado!
Así que vamos a hacer un pequeño recorrido de cómo configurar copias de seguridad de los archivos importantes y de cómo configurar los puntos de recuperación del sistema operativo. Debemos tener en cuenta que estos «apuntes» están hechos sobre el ultimo sistema operativo de Microsoft: Windows 8.1. Esperemos que NO cambie mucho cuando tengamos entre manos, dentro de poco, Windows 10.
En este post se habla sobre las herramientas básicas para mantener la información salvaguardada a nivel local, sin entrar en otras consideraciones a nivel de redes de equipos y/o servidores.
COPIAS DE SEGURIDAD EN WINDOWS 8.1
En Windows 8.1 necesitaremos un dispositivo externo (un disco duro USB es lo más común). Ya comentaremos que este dispositivo no tiene porqué estar dedicado exclusivamente a archivar las copias de seguridad, aunque recomiendo que sea así.
¿Cómo configurar las copias de seguridad en Windows 8.1?
En primer lugar debemos contar con algún dispositivo donde hacer las copias de seguridad: un disco duro externo USB será la opción más habitual. Si no hay ningún dispositivo externo Windows no permitirá la configuración de las copias.
Otra cuestión importante es que ya no existe una utilidad llamada Copias de Seguridad (no la busques… !no existe!). Ahora se llama Historial de Archivos. Así que lo que hay que hacer es abrir el Panel de Control y acceder a Historial de Archivos. El sistema buscará alguna unidad externa para guardar las copias. Una vez se haya seleccionado la unidad externa, pulsaremos el botón «Activar».
En el mismo momento que se active, se empezará a copiar el contenido de las carpetas predefinidas: Bibliotecas, Escritorio, Contactos, Favoritos y OneDrive. En la unidad que hayamos configurado se creará una carpeta «FileHistory» donde se almacenarán dichas copias.
Es importante señalar que Historial de Archivos no permite seleccionar cualquier carpeta: sólo podrán salvaguardarse las carpetas predefinidas. Así que si tenemos alguna carpeta adicional que queramos configurar para la copia, os recomiendo que la configuréis dentro de alguna Biblioteca.
En el menú de la izquierda aparecen 2 opciones muy importantes:
- Excluir carpetas: en esta pantalla se pueden excluir de la copia de seguridad las carpetas que se desee.
- Configuración avanzada: en este otra pantalla se pueden configurar las opciones de frecuencia de la copia y, sobre todo, cuántas versiones se quieren tener guardadas. El valor por defecto de este parámetro es «Para siempre» (mientras haya espacio en el dispositivo esta es la opción recomendable). En cualquier caso, mediante el vínculo «Limpiar Versiones» es posible eliminar versiones antiguas de la copia de seguridad.
¿Cómo recuperar o restaurar archivos o carpetas de una copia de seguridad?
Si volvemos al Panel de Control -> Historial de Archivos, observaremos un vínculo en la zona de la izquierda «Restaurar archivos personales«. Al hacer clic se abrirá una ventana con una interface muy intuitiva que nos permitirá navegar por todas las copias de seguridad. Vamos a describir brevemente las posibilidades que tenemos en esta utilidad:
- En primer lugar hay que mencionar que es muy fácil «moverse» entre las distintas copias. En la zona superior veremos la fecha y hora de la copia, y el número de copias totales y la copia en la que estamos en un momento.
- Con los botones inferiores podremos ir moviéndonos atrás o adelante para seleccionar una copia en concreto.
- El propio contenido de la pantalla funciona como un explorador de archivos estándar que nos permite ir navegando por la estructura de carpetas para visualizar el contenido.
- El botón «verde» que se encuentra entre las flechas de navegación es el botón que servirá para restaurar los archivos o carpetas seleccionados.
Consideraciones importantes:
- Es importante en primer lugar seleccionar los archivos y carpetas. Si no seleccionamos nada y pulsamos el botón Restaurar, la utilidad comenzará a restaurar todos los archivos. Por ello, siempre es muy importante, empezar seleccionando lo que queremos restaurar.
- Por defecto, la restauración se realiza en la misma ubicación original. Si queremos realizar una restauración en una ubicación alternativa, deberemos hacerlo mediante el botón de la zona superior derecha (botón «rueda dentada»); esto desplegará un menú donde deberemos elegir la opción «Restaurar en«.
- Resulta muy útil visualizar los archivos en modo «detalle» viendo así la fecha de última modificación del archivo que estamos buscando para restaurar. Para ello el usuario observará dos botones en la zona inferior derecha para visualizar el contenido en modo mosaico o en modo detalle.
- Otra consideración importante es que el sistema de copias funciona aunque no tengamos conectado el dispositivo de copias (copia offline). Parece un contrasentido, pero no es así: imaginemos que tenemos un portátil al que le conectamos un disco duro USB externo y configuramos las copias de seguridad tal cual se ha explicado aquí. En un momento dado, desconectamos el portátil y nos lo llevamos a cualquier sitio. Si durante ese tiempo hacemos modificaciones en los archivos que tenemos protegidos, el sistema de copias los guarda en un «sitio especial», de tal forma que cuando volvamos a conectar el disco duro el sistema de copias los revisará inmediatamente y los incluirá en la copia en el disco duro externo.
¿Qué son las copias de seguridad en la nube?
Actualmente están apareciendo muchos servicios online que permiten utilizar la «nube» como almacén de copias de seguridad. En la mayoría de los casos simplemente consiste en sustituir el dispositivo de copias de seguridad (habitualmente el disco duro externo) por un espacio o disco duro virtual en Internet.
Normalmente son servicios de pago que, en función del espacio que ocupen nuestras copias de seguridad, cobrarán por el servicio de alojamiento. No es objeto de este post entrar en más detalle, pero siempre habrá que tener en cuenta parámetros como la seguridad de los datos o la garantía que ofrece el proveedor.
Una cuestión a señalar es que no debemos confundir las copias de seguridad con los servicios de almacenamiento en la nube típicos (Dropbox, OneDrive, etc.) Estos servicios no son más que una forma de almacenar los archivos en un disco duro virtual en Internet; la gran diferencia respecto de una copia de seguridad es que si eliminamos un archivo en OneDrive, por ejemplo, lo estamos eliminando como si de nuestro disco duro local se tratara. En definitiva, los discos duros virtuales en Internet no sustituyen a una copia de seguridad.
RESTAURACIÓN DEL SISTEMA OPERATIVO EN WINDOWS 8.1
Hay muchos motivos por los que nuestro sistema puede corromperse, o dejar de funcionar correctamente: la instalación de una aplicación que tiene fallos, la instalación de algún driver de algún dispositivo que no es compatible, una actualización de seguridad del propio sistema operativo, etc.
Pues bien, Windows 8.1 proporciona un par de herramientas que, en función de la gravedad del problema, pueden ayudarnos a recuperar un estado correcto del mismo.
restaurar el sistema sin pérdida de documentos/archivos
Para ello hay que ir al Panel de Control -> Recuperación. En esta pantalla seleccionaremos «Abrir Restaurar Sistema«. Aparecerá un asistente muy sencillo e intuitivo donde podremos visualizar los conocidos como «Puntos de Restauración«. Cada uno de estos puntos no son más que una «imagen» de cómo estaba el sistema operativo en un cierto momento.
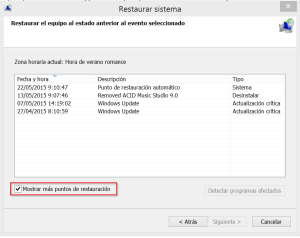 Obsérvese que hemos activado la casilla de verificación para ver todos los puntos de recuperación que tenemos en el sistema. En estos puntos veremos la fecha en la que se hizo, porqué se realizó el punto y de qué tipo es (es decir, si se hizo por una instalación o desinstalación de algún programa, por la instalación de actualizaciones críticas del sistema operativo, etc.)
Obsérvese que hemos activado la casilla de verificación para ver todos los puntos de recuperación que tenemos en el sistema. En estos puntos veremos la fecha en la que se hizo, porqué se realizó el punto y de qué tipo es (es decir, si se hizo por una instalación o desinstalación de algún programa, por la instalación de actualizaciones críticas del sistema operativo, etc.)
Pues bien, para recuperar la situación de nuestro sistema operativo a una fecha, sólo deberemos seleccionar el punto de restauración correspondiente y pulsar el botón Siguiente. El sistema nos advertirá que se va a reiniciar el equipo y ya está… ¿Fácil, no? Pues lo mejor es que, como decíamos al principio, el sistema será exactamente igual al de la fecha y hora que indica el punto de restauración, pero se mantendrán los documentos y resto de archivos del usuario y no sufrirán ninguna modificación.
Consideraciones adicionales:
1. ¿Cuándo se crea un punto de restauración? El sistema operativo realiza puntos de restauración cuando se instalan o desinstalan aplicaciones, y cuando se aplican parches de seguridad o críticos mediante Windows Update.
2. ¿Puedo crear un punto de restauración a voluntad? Sí. Para ello, hay que ir al Panel de Control -> Restauración, y pulsar sobre «Configurar Restaurar sistema». Aparecerá la pantalla de «Propiedades del Sistema» en la pestaña «Protección del Sistema». Sólo hay que pulsar el botón «Crear» e indicar una descripción.
 3. ¿Por qué aparecen sólo 3 o 4 puntos de recuperación? Los puntos de recuperación se almacenan en el disco duro, y por defecto, se les asigna un porcentaje concreto el cual puede contener un número concreto de imágenes. El usuario puede aumentar o reducir el tamaño del disco duro dedicado a estas imágenes. Para cambiarlo hay que ir al mismo sitio que en el punto anterior, y pulsar el botón «Configurar»
3. ¿Por qué aparecen sólo 3 o 4 puntos de recuperación? Los puntos de recuperación se almacenan en el disco duro, y por defecto, se les asigna un porcentaje concreto el cual puede contener un número concreto de imágenes. El usuario puede aumentar o reducir el tamaño del disco duro dedicado a estas imágenes. Para cambiarlo hay que ir al mismo sitio que en el punto anterior, y pulsar el botón «Configurar»
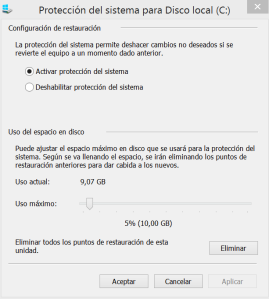 En esta pantalla podemos desactivar la creación de los puntos de recuperación («Deshabilitar protección del sistema«) …. NO LO HAGAS NUNCA. También se puede indicar el espacio dedicado a almacenar los puntos de recuperación. Evidentemente a mayor espacio más puntos de restauración podremos elegir a la hora de restaurar el estado del sistema.
En esta pantalla podemos desactivar la creación de los puntos de recuperación («Deshabilitar protección del sistema«) …. NO LO HAGAS NUNCA. También se puede indicar el espacio dedicado a almacenar los puntos de recuperación. Evidentemente a mayor espacio más puntos de restauración podremos elegir a la hora de restaurar el estado del sistema.
También se pueden eliminar puntos de recuperación mediante el botón «Eliminar«.
IMPORTANTE: aunque tengas la tentación de eliminar puntos de restauración porque tu disco duro está sin espacio libre, piénsalo dos veces antes de hacerlo. La restauración de este tipo de imágenes es muy muy muy útil.
restauración completa del sistema operativo
A veces la corrupción del sistema es tal que ni siquiera recuperando un punto de recuperación anterior se resuelve. Hay incluso ocasiones que ni siquiera se puede arrancar el sistema operativo.
En estos casos de fuerza mayor, se deben utilizar herramientas mucho más «sofisticadas» en cuanto a su uso y, normalmente, mucho más drásticas en cuanto a su resultado. La idea es dejar el equipo en un estado prácticamente de fábrica… como si lo acabáramos de encender por primera vez.
Esto implica que desaparecerán todos los archivos, documentos, imágenes, etc., y todos los programas que se hayan instalado.
Es importante mencionar que muchos fabricantes incluyen lo que se llama «Partición de Recuperación». Esto suele ser un «trocito» del disco duro que está oculto al usuario y que sirve para realizar este proceso de restauración. Esta partición suele venir acompañada de algún tipo de programa o utilidad para utilizarla (siempre es recomendable leer la documentación del equipo para saber cómo acceder a dicha utilidad).
En cualquier caso es conveniente tener una Unidad de Recuperación externa para tener la completa seguridad de poder restaurar el equipo. Así que, aunque el equipo tenga una partición de recuperación, es recomendable crear una unidad de recuperación. Para ello, deberemos ir al Panel de Control -> Recuperación. En esta pantalla elegiremos la opción de «Crear unidad de recuperación«.
Deberemos tener conectado un dispositivo con la capacidad suficiente. Es importante indicar que esta utilidad para crear la unidad de recuperación borrará todo el contenido del dispositivo, es decir, necesitaremos una unidad (normalmente un dispositivo USB) específicamente para este cometido de contener la unidad de recuperación. También merece la pena comentar que si nuestro equipo ya dispone de la partición de recuperación, es posible simplemente copiarla (el asistente nos lo advertirá) con lo que la operación de creación de la unidad de recuperación será mucho más rápida.
CONCLUSIONES
Hazte con un par de discos USB, uno de ellos de mucha capacidad, configura las copias de seguridad con el Historial de Archivos con el disco duro de gran capacidad, y con el otro crea una Unidad de Recuperación. Es un buen consejo… sólo es cuestión de tiempo que tengamos algún problema de pérdida de datos o corrupción del sistema.
Espero que os sea útil.